INICIANDO O PROGRAMA FORMAS_A_3D
Para iniciar a colocação
dos dados da estrutura, o usuário deve, primeiramente, permitir que o conjunto
de rotinas em LISP seja acessado posteriormente a digitação da palavra
“formasaramado3d” no “prompt” de
comando do AutoCAD.
Primeiramente, o usuário
deve inicializar o programa AutoCAD, em seguida deve selecionar a opção TOOLS,
escolher a opção AutoLISP e por fim a opção Visual LISP Editor. Na nova janela
que se abrirá, o usuário deve escolher a opção de abertura de um novo arquivo
em extensão .lsp. A figura 2 indica a janela aberta e o detalhe de escolha de
um novo arquivo.
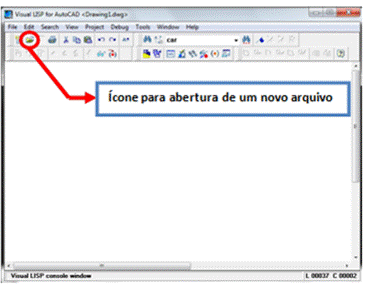
Figura 2 – Nova janela Visual lisp aberta. No detalhe,
o ícone para a abertura de um novo arquivo.
Após
a abertura do novo arquivo (indicado na figura 2 acima), o usuário deverá
copiar toda a listagem do programa (que se encontra no Anexo) para o novo
arquivo aberto na Janela Visual Lisp (deve-se ter cuidado para não deixar de
copiar alguma parte da listagem). Posteriormente este deverá ser gravado,
escolhendo-se a opção File e
posteriormente Save as. O arquivo
deve ser gravado em uma pasta de preferência do usuário (para facilitar
posterior acesso ao arquivo, grava-se como “formasarmado3d.lsp”.)
No momento em que se desejar utilizar o
programa, os seguintes passos devem ser seguidos pelo usuário: na barra
superior do AutoCAD, selecionar a opção TOOLS;
em seguida a opção AutoLISP; e por
fim a opção LOAD APLLICATION; na
janela que se abrir escolhe-se a pasta
na qual o arquivo “formasarmado3d.lsp” foi salvo, seleciona-se todos os
programas e posteriormente a opção LOAD
e por fim CLOSE. A figura 3 indica os
passos para carregar o programa.
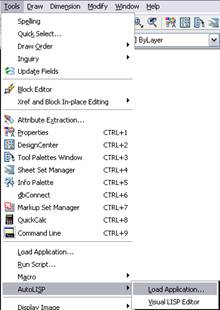
Figura
3 – Processo para carregar uma rotina em LISP.
Desta maneira, com os
passos acima seguidos, para se iniciar o uso do programa, digita-se no prompt de comando a palavra
“formasaramdo3d”.
Na seqüência, o primeiro
passo do usuário é digitar o nome da obra que irá desenvolver em seguida as
características do concreto e dos valores de carga permanente e acidental,
estes dados servem para que estes dados gravados também sejam lidos pelo
programa GRELHA de COTTA, fazendo a deformada da estrutura.
6.1. Desenvolvimento
do programa
Com
base em uma planta arquitetônica pré-definida esquematicamente, o usuário tem
condições de inserir os eixos da edificação.
Na figura 4 observam-se
os eixos desenhados pelo programa. O usuário deve atentar-se ao fato que as
medidas inseridas no programa são de eixo a eixo das paredes da planta, e não
de face a face das mesmas. Além disso, as medidas foram inseridas com unidades
em centímetros.
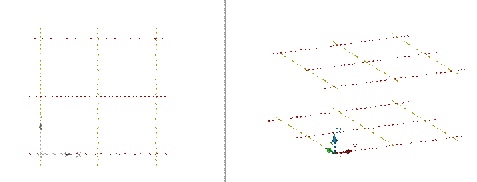
Figura
4 – Eixos inseridos pelo programa FORMAS_A_3D, via módulo EIXOS3D.
Assim, com os eixos
inseridos temos intersecções formadas onde será possível que o usuário insira
os pilares nos eixos desenhados anteriormente. Deve-se ter cuidado em não
inserir pilares em intersecções de eixos diferentes daquelas da estrutura que
está sendo estudada.
A figura 5 indica agora
os eixos com os pilares já inseridos (deve-se lembrar que a inserção foi feita
da esquerda para a direita e de cima para baixo).
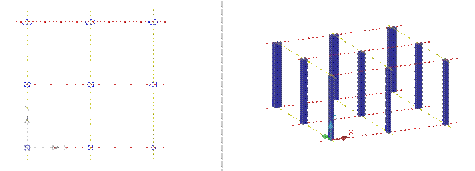
Figura
5 – Pilares inseridos nos eixos esquematizados anteriormente.
Neste
momento, poderão ser inseridas as vigas na estrutura que está sendo
esquematizada. Escolhe-se uma das opções a ser executada, inserir vigas
horizontais ou verticais, feito um primeiro processo, escolhe-se novamente o
restante . A figura 6 mostra as vigas inseridas na estrutura em questão.
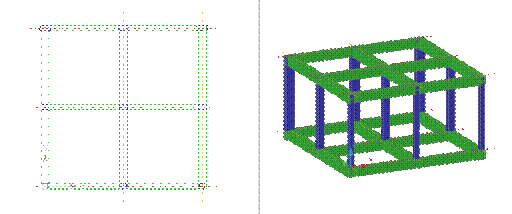
Figura 6 – Vigas inseridas na estrutura.
O
passo seguinte do programa se refere à inserção das lajes. Na estrutura que
está sendo esquematizada há duas lajes presentes. Na figura 7 observam-se nos centro
dos vãos das vigas as informações a respeito das lajes inseridas.
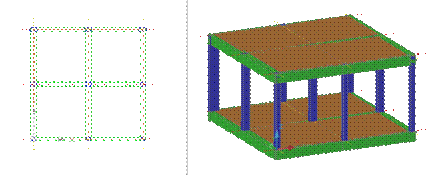
Figura
7 – Lajes inseridas na estrutura.
Nos
itens seguintes vão ser mostrados como se programa a introdução de diversos elementos
gráficos que fazem parte das plantas de fôrma tais como eixos, pilares, vigas e
lajes.
ESPECIFICAÇÕES DE CADA MÓDULO
Colocação dos eixos
A colocação dos eixos é a etapa
inicial do programa de estrutura. São eles que posicionam os diversos elementos
da estrutura, como distância entre pilares e distância entre vigas. Para
introduzir a informação das distâncias entre os eixos é interessante que o
usuário disponha de um croqui da estrutura em questão, para facilitar a
visualização das informações e, desta maneira, evitar erros.
Primeiramente,
o programa pede o número de níveis da estrutura, digitado este número, o
usuário deverá a altura desses níveis, aqui tomamos alturas semelhantes para
todos os níveis, uma vez que se trata de um programa padrão.
Na
próxima etapa é pedida a distância máxima vertical, exemplificada na figura 8.
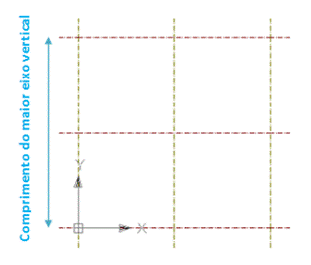
Figura 8 - Visualização da maior distância vertical (maior eixo
vertical possível) em uma estrutura.
A próxima etapa cabe ao usuário
informar ao programa a quantidade de eixos verticais, representados pela cor
amarela. Sendo assim o usuário deve ficar atento ao fato de que a ordem dos
eixos (1o , 2o , 3o , etc) é crescente no
sentido de crescimento do eixo X do UCS em uso (Figura 9).
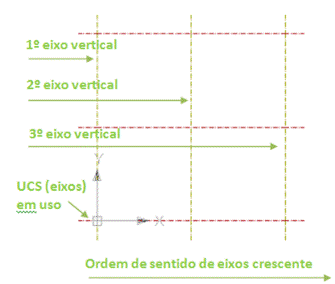
Figura 9 - Maneira correta de o usuário informar ao programa a
distância entre os eixos verticais; deve ficar atento ao modo de crescimento da
ordem dos eixos.
O primeiro eixo vertical
é inserido na tela gráfica, juntamente com uma mensagem no prompt de
comando, pedindo ao usuário que informe a distância entre os eixos verticais
seguintes, do 1o para o 2o, do 2o para o 3o
e assim por diante; o usuário deve estar atento ao fato de que tais medidas
devem ser informadas em “centímetros”.
Logo após o usuário informar as
distâncias entre todos os eixos verticais, deve passar ao programa o
comprimento do maior eixo horizontal da estrutura, ou seja, a maior distância
horizontal possível equivalente à soma das distâncias entre todos os eixos
verticais inseridos, bem como a distância entre cada eixo.
Universidade
Federal de São Carlos
No
intuito de evitar erros na passagem de dados do usuário para o programa, logo
após o usuário informar ao programa a máxima distância vertical presente
(primeira tarefa a ser realizada), um alerta (Figura 10) é exibido na tela
gráfica, lembrando o usuário qual o sentido que os eixos são inseridos.

Figura 10 - Alerta exibido na tela, lembrando o usuário o sentido
de contagem dos eixos.
As mensagens pedindo ao usuário
as distâncias entre os eixos horizontais aparecem no prompt de comando,
do 1o eixo ao 2o, do 2o ao 3o e
assim por diante, dependendo do número de eixos horizontais da estrutura,
representados pela cor vermelha. Ao finalizar a colocação dos eixos, a origem
das coordenadas UCS passa a ser em uma intersecção de eixos, mais
especificadamente, a intersecção inferior do lado esquerdo da tela gráfica.
A
colocação dos eixos tridimensionais é feita automaticamente de acordo com a
quantidade e altura dos níveis, assim, para cada eixo e distância entre eixos
escolhida cria-se uma seqüência de eixos alinhados no sentido da altura da
estrutura, no caso o eixo Z. A estrutura de eixos resultante é mostrada na
figura 11.
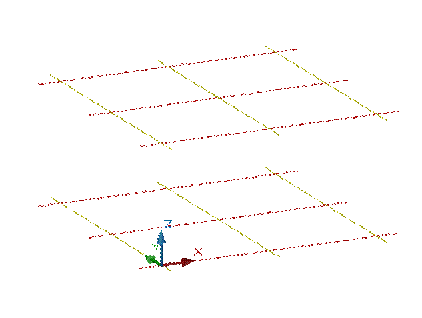
Figura 11 –
Visualização dos eixos tridimensionais
inseridos.
Desta maneira, todos os
passos foram seguidos e a colocação dos eixos está concluída A parte seguinte
do programa, na qual deverão ser colocados os pilares, é carregada
automaticamente. Com
relação ao programa FORMAS (RAYMUNDO 2007), houve uma mudança na gravação de
dados desta sub-rotina para que se permitisse de maneira mais ágil a utilização
destes dados nas sub-rotinas seguintes, assim procurou-se deixar os dados
armazenados em uma linha única, organizados em uma espécie de tabela para que
os comandos de leitura fossem utilizados sem haver necessidade de o usuário
repetir uma entrada já feita. A figura 12 exemplifica esta gravação.

Figura 12 – Gravação
dos dados gerados pela sub-rotina eixos3d.
Colocação dos pilares
Posteriormente
à colocação dos eixos na área de gráfica, é carregada agora a sub-rotina
correspondente a colocação dos pilares dentro do programa FORMAS_A_3D. Nela o
usuário deverá definir as formas do pilares que poderão ser tanto quadradas ou
retangulares, para isso é solicitado o comprimento em relação aos eixos X e Y
de cada pilar, deve-se ficar atento ao fato de que tal dimensão deve ser
informada em “centímetros” (cm) para
o programa. A partir de então cabe ao usuário ter muita atenção no aviso que será
mostrado em uma caixa de diálogos:
- Ordem
de colocação dos pilares nos eixos: devido ao fato do programa enumerar
automaticamente os pilares, estes devem ser colocados nos eixos segundo a
norma para contagem de pilares em planta. A numeração vai crescendo no
sentido da esquerda para a direita (ordem crescente do eixo X) e de cima
para baixo (ordem decrescente do eixo Y) (Figura 13).
Os
pilares, representados pela cor azul, são inseridos na estrutura um de cada
vez, na intersecção dos eixos desenhados anteriormente. Para isso, o usuário
deverá se utilizar da ferramenta “zoom” para melhor focalizar
individualmente cada local de inserção. Deve-se lembrar que o “zoom” auxilia o
usuário a não colocar o pilar em lugares fora do desejado. Com a opção “Object
Snap” (Osnap) ativada, cuidadosamente o usuário procura a indicação “Intersection” mostrada pela mira, e
posteriormente “clicar”. Desta
maneira o pilar é inserido no local desejado. Observe Figura 13.
Universidade
Federal de São Carlos
Ao final de cada inserção
o usuário deverá escolher 1 das 3 opções indicadas por números que aparecem no prompt de comando são elas: Para
continuar com o mesmo pilar digite [2], para mudar a dimensão do pilar digite
[1] e para encerrar digite [3]. O número [2] copia as dimensões e já passa o
comando para o usuário escolher a intersecção para o próximo pilar, a opção de
número [1], pede novas dimensões de seção do pilar e em seguida pede a
inserção, o número [3] deve ser digitado quando não houver mais pilares a serem
inseridos na estrutura.
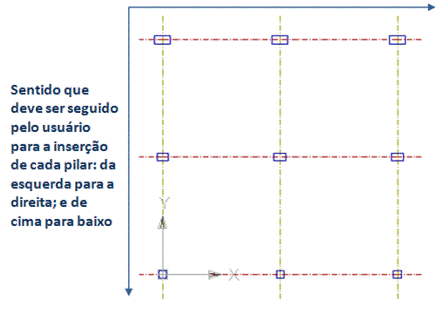
Figura
13-Indicação para a maneira correta da
inserção dos pilares.
Como se trata aqui de
uma representação tri-dimensional do modelo criado, a altura dos pilares inseridos
é dada como a altura total, ou seja, a soma das alturas dos níveis, deste modo
é importante observar que todos os níveis seguirão as mesmas dimensões de
pilares, configurando uma construção mais rápida e econômica devido à
utilização das mesmas formas de nível para nível. Tem-se como representação
final a seguinte figura.
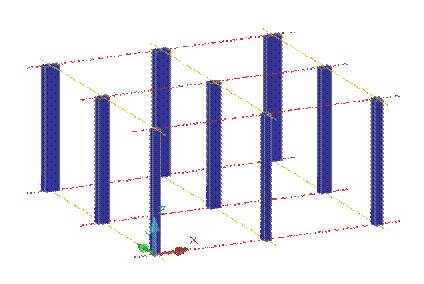
Figura 14 –
Visualização dos pilares inseridos, neste caso para somente um nível.
Para contornar esta
situação em que não se podem modificar pilares sobre outros se criou uma
sub-rotina alternativa que pode ser acionada segundo o alerta que aparece no
início deste módulo. Tal alerta é:
·
Neste
módulo os pilares são inseridos continuamente com a altura total do Pórtico,
para inserir pilares com diferentes alturas aperte [esc] até cancelar e digite
'Pilaresiso3d' no prompt.
A sub-rotina
Pilaresiso3d segue os mesmo padrões de inserção, porém no modo de “view” com vista “ SW Isometric ” o usuário deverá selecionar não só o ponto inicial do
pilar mas também o ponto final, podendo escolher mudar as dimensões usando o
comando que aparece ao final de cada inserção.
A numeração destes
elementos seguirá a ordem de inserção do usuário. Assim, se recomenda seguir a
ordem do nível inferior para o superior e dentro de cada pavimento como é
informado pelo programa (crescimento de X e decrescimento de Y).
Logo após o usuário
inserir o último pilar desejado, uma mensagem aparece no prompt já fazendo referência à colocação das vigas.
Colocação das vigas
Após a colocação do último pilar
desejado na estrutura, imediatamente aparece na linha de comando do programa um
alerta informando ao usuário que as primeiras vigas a serem inseridas serão
referentes às vigas baldrames, abaixo do 1º pavimento, caso não haja
necessidade o usuário poderá não inserir e assim o programa passará para o
próximo andar, havendo necessidade de colocação de vigas, o programa pede ao
usuário que decida se começara inserindo as vigas horizontais ou verticais,
ambas representadas pela cor verde. A seguinte mensagem aparece como alerta:
·
Para
inserir vigas horizontais(x) digite [1], para inserir vigas verticais(y) digite
[2], para não inserir vigas nesse pavimento digite [3], para encerrar colocação
no pórtico digite [4]
Posteriormente aparece uma mensagem
pedindo para o usuário indicar a dimensões de largura e altura da viga, e estas
medidas devem ser inseridas na unidade “centímetro”. Em um passo seguinte é
pedido ao usuário o ponto de início da viga, e logo após, o ponto de término.
Antes desta operação aparece um alerta na tela, informando o usuário que o
ponto inicial e final da viga devem ser inseridos da esquerda para a direita,
ou seja, no sentido de crescimento do eixo X (Figura 15), e para dar
continuidade ao programa o usuário deverá pressionar OK (o usuário deve ter
grande atenção neste trecho, uma vez que tanto o ponto inicial como o final
devem ser indicados com a mira, com o uso do comando de precisão “Intersection”;
o ponto de início e final da viga devem ser nas intersecções dos eixos, no
centro dos pilares).
Ao final de cada inserção o programa
oferece as seguintes opções:
·
Para
continuar com a mesma viga digite [2], para mudar a seção da viga [1], para
encerrar vigas horizontais e inserir vigas verticais digite [3] e para encerrar
vigas nesse pavimento [4]
Assim, há liberdade de inserir vigas
de variadas larguras e alturas na estrutura (devido a esta característica de
flexibilidade do programa, é importante lembrar sempre de colocar uma medida a
cada viga inserida para, deste modo, evitar erros na execução do programa e não
haver a necessidade de recomeçar a estrutura de programação).
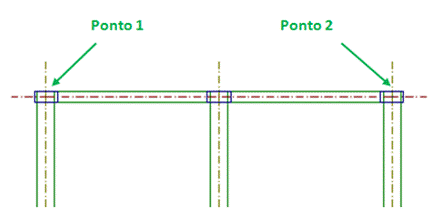
Figura 15 – Uma viga
inserida entre dois pilares; para a inserção de tal viga deve-se clicar primeiramente
no Ponto 1 e depois no Ponto 2 (sentido da esquerda para a direita)
Ao inserir, primeiramente as vigas
horizontais, o usuário deve seguir a seqüência de inserção seguindo o sentido
de cima para baixo. Assim, as vigas horizontais são todas numeradas em seqüência.
Já na colocação das vigas verticais, o usuário deve seguir o sentido da
esquerda para a direita. A numeração destas segue uma seqüência a partir do
número da última viga horizontal inserida.
A cada mudança de pavimento o
programa apaga a layer correspondente
às vigas de modo que o usuário possa inserir as próximas sem interferência com
o pavimento abaixo, assim a contagem recomeça com um número do pavimento
seguido do número da viga. Ao final dessas operações, a perspectiva que se
obtém deverá ser semelhante à figura 16.
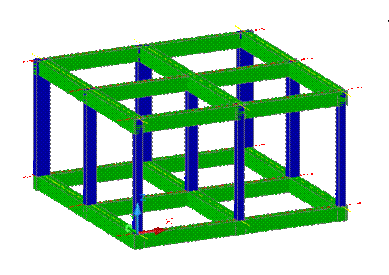
Figura 16 – Vigas
inseridas na estrutura abaixo e acima do 1º pavimento.
É importante observar, que a altura
da viga digitada é desenhada a partir do nível base dos eixos para baixo do nível
do pavimento, isto é, as vigas são inseridas abaixo do pé direito afim de que
possam se nivelar com a laje.
Colocação das lajes
Após
a inserção da última viga vertical pelo usuário, o programa FORMAS_A_3D já faz
uma referência à colocação das lajes, através de uma mensagem no prompt de comando do AutoCAD. É pedido
ao usuário o número de lajes referente ao pavimento em questão, e para isto o
usuário deve saber que a laje inserida, neste programa, sempre é apoiada por
quatro pilares e quatro vigas, duas verticais e duas horizontais (tal regra
está sendo aplicada neste programa apenas por questões de programação e
cálculos).
Posteriormente para inserir a laje
utilizou-se um comando de construção de retângulo, onde o usuário deve definir
um ponto e um segundo oposto a este. O cálculo das dimensões Lx e Ly é feito
pelo programa, uma vez obtidos estes 2 pontos. Assim, o usuário deve seguir a
seqüência abaixo, com base na figura 17:
Universidade
Federal de São Carlos
1)
Primeiramente,
clicar no pilar 1;
2)
Posteriormente no pilar 4.
Sendo assim, utilizando
as ferramentas de linguagem lisp, a dimensão Lx é obtida pela distância da
coordenada x do ponto 1 e a coordenada x do ponto 4, sendo esta distância
armazenada. O mesmo é feito com a dimensão Ly referente ao eixo Y do UCS
corrente. Finalmente, cabe ao usuário agora apenas inserir a espessura da laje,
na unidade centímetros, esta
espessura será inserida tendo-se por base a altura do nível, assim a superfície
inferior da laje se encontra abaixo do nível do andar.
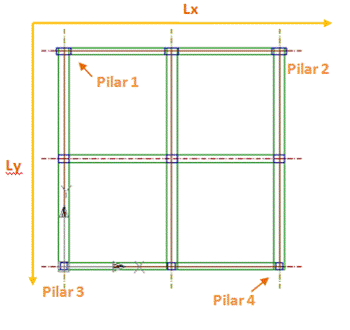
Figura
17 – Seqüência a ser seguida pelo usuário para a inserção de uma laje em uma
área qualquer da estrutura que está sendo trabalhada.
As seqüências descritas
acima serão repetidas pelo usuário dependendo do número de lajes que serão
inseridas na estrutura. A estrutura desta sub-rotina é semelhante à das vigas,
sendo apagado cada layer na medida em
que se muda de pavimento, ao final, um comando de repetição abre todas as layers para que o usuário possa obter a
seguinte visualização com o uso do comando “3dorbit” acionado pela sub-rotina.
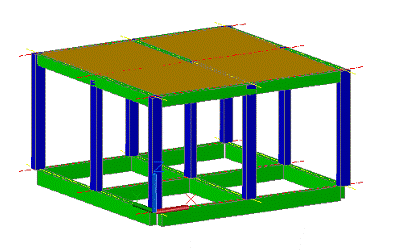
Figura
18 – Visualização final de uma estrutura inserida pelo programa FORMAS_A_3D.

