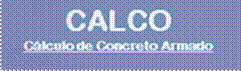EXECUÇÃO DO DESENHO TRIDIMENSIONAL
Como já descrito, qualquer projeto de estrutura se baseia em um a planta de fôrma. Assim nada melhor para o desenvolvimento do projeto na plataforma CAD, fornecer ferramentas para o que usuário permita desenhar a estrutura já como uma fôrma. Esse e o meio de inserção dos elementos estruturais aqui neste programa. O usuário define as dimensões (comprimento, largura e altura) de cada elemento estrutura é com base nas geometrias das fôrmas, o programa Espacia10, gera automaticamente o elemento volumétrico (tridimensional) é mantém a fôrma do elemento (2D- plano).
O programa é um conjunto de sub-rotinas AutoLisp criadas e modificadas do programa Espacial, que carregadas no ambiente AutoCAD permitem ao usuário fazer rapidamente o desenho da estrutura tridimensional dos vários pavimentos constituintes da edificação, e a suas respectivas fôrmas. Isto e verificado pelas várias layers para os diferentes elementos de cada nível. A exemplificar em uma edificação com 10 níveis, no oitavo nível apresentaria as seguintes layers: 3D VIGAS 8, 3DLAJES 8, 3DPAREDES 8, vigas 8, lajes 8, paredes 8, Eixos Auxiliares e Seções Pilares. As layer escritas em maiúscula começadas com 3D referem-se aos elementos tridimensionais daquele nível, enquanto que as em minúsculo refere às formas dos elementos também naquele nível. No total apresentaria 83 layers que de forma simples facilita a compreensão da estrutura tridimensional criada.
Uma vez iniciado a execução de uma sub-rotina o programa gera os dados gráficos e não gráficos. Porém se o usuário fornecer alguma informação errada ou não condizente com o pretendido é necessário que o usuário identifique esses dados errôneos na área gráfica para manualmente apaga-los. Procedendo desta forma basta a execução novamente do trecho de programa, com o devido cuidado, que o programa descarta os dados não gráficos gravando os novos, ou seja, não é necessário o execução de todo o programa para se corrigir um dado errado fornecido numa sub-rotina qualquer, mais sim só a execução da sub-rotina responsável pelo erro informado.
1.1. Introdução ao programa “Espacial10”
A estrutura de uma edificação por questão da
facilidade ou mesmo limitação de cálculo, é considerada compostas de diversos
elementos. Assim e questão fundamental que se saiba qual a posição real de cada
elemento na estrutura, e a representação esquemática por vezes usada para
efeito de calculo.
Por exemplo, quando o
usuário fornecer a altura entre os níveis, aqui será representada pela dimensão
que compreende entres as faces superiores das lajes. Esta dimensão, portanto
não se refere ao pé direito de um nível, haja vista que o pé direito é a altura
da face superior de uma laje até o forro ou a face inferior de outra laje.
Outra consideração a ser
feita, refere se as vigas. No ambiente real esta são representada pelos eixos
que localizam no seu cetro de gravidade, ou seja, estes eixos podem se
encontrados em planos diferentes. Neste trabalho todas as vigas serão
representadas com a face superior sempre no mesmo nível, desta forma torna
imperceptível analisar, por exemplo, a posição de uma possível viga invertida.
As lajes seguem o mesmo padrão das vigas, sua posição e definida pela face
superior a qual encontra se no mesmo plano das faces superiores das vigas.
As paredes são inseridas
posteriormente as vigas e lajes, ou ainda sobre estas, no entanto a um nível
(plano de trabalho ou layer) abaixo da qual se encontram as vigas e lajes do
pavimento. Ou seja, para cada pavimento de estrutura elaborada, é necessário
dois planos de trabalho no (AutoCAD). O primeiro corresponde à cota a qual é
inserida as vigas e lajes. O ultimo plano de trabalho para a inserção das
paredes é definido ou subtrair da cota a altura entres as faces superiores das
lajes (altura do pavimento). Os pilares por ter seções iguais em todos os
níveis apresentam as mesmas dimensões deste o nível inicial até o final, e a
sua elaboração e feita anteriormente às vigas e lajes, primeira entrada de
dados no programa Espacial10.
Na figura 1, meramente
ilustrativa, vê-se uma perspectiva esquemática de um pavimento de concreto
armado. Nela observa se claramente que as faces superiores das vigas e lajes
encontram no mesmo plano, a altura de cada parede e das vigas e pilares.
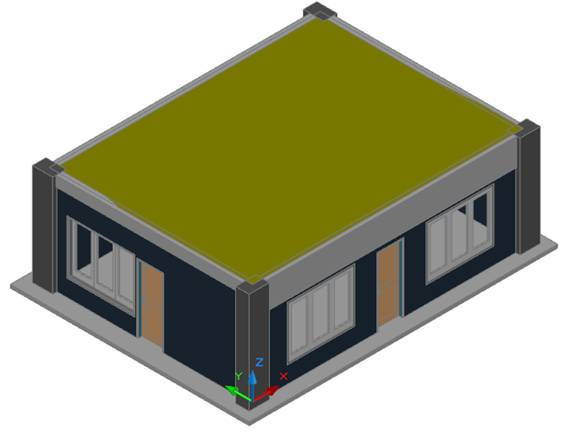
Figura
1 - Perspectiva esquemática de uma estrutura de
concreto armado composta de uma laje, quatro vigas e quatro pilares
Da estrutura da figura 1 são criadas as várias
layers como mostra a figura 2.
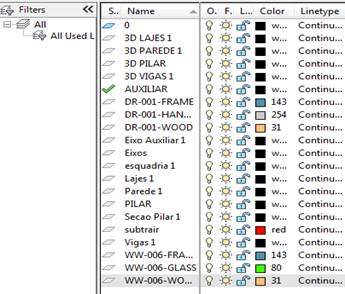
Figura
2 – Layer criadas para a estrutura de concreto
armado.
Na caixa de diálogo (layer properties maneger) figura 2, as layers iniciadas com 3D
referem-se aos elementos estruturais tridimensionais da maquete, mostrada na figura
1. Esta caixa de diálogo confere a facilidade para a visualização das várias layers, que com
aplicação de filtros, por exemplo informando 3D no campo nome do novo filtro,
consegue-se restringir ou separar as layers que começam com 3D das demais.
Desligando as layers iniciando com 3D (o processo
que se faz clicando no ícone da lâmpada localizada ao lado direito da layer)
consegue-se visualizar da estrutura a fôrma estrutura representada na figura e
mostrada na figura 3. Isto ocorre porque as fôrmas são geradas ao mesmo tempo
da estrutura tridimensional, porém em outras layers.
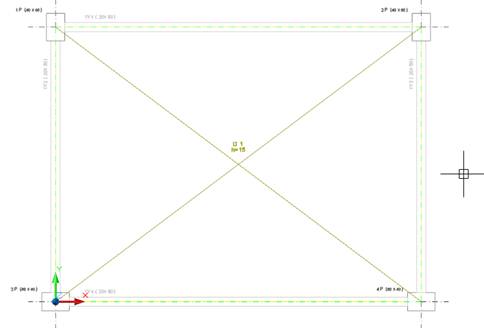
Figura
3 – Planta de fôrma correspondente à perspectiva
esquemática da estrutura da figura 1.
Nos itens seguintes vão ser mostrados como o programa funciona, como é feita a a introdução de diversos elementos gráficos que fazem parte da estrutura tais como eixos, pilares, vigas, lajes e paredes. Ressalta aqui, que as três primeiras rotinas seguem igualmente ao do programa Espacial, ou seja, as sub-rotinas carregar.lsp, modulo2.lsp e modulo3.lsp. Na sub-rotina modulo4.lsp foram acrescentadas funções responsáveis por criar além da fôrma o volume do pilar. Na rotina modulo5.lsp foi totalmente modificado o processo de definir as vigas com funções especificas para o trabalho com entidades (objetos de desenho que acabam tendo esta referencia no AutoCAd) e trabalho no espaço 3D do programa.
Sequencialmente foi elaborada totalmente a rotina parede.lsp com funções para a leitura dos dados gravados pelas rotinas anteriores e inserção de blocos que simboliza as esquadrias da maquete eletrônica. Posteriormente foi modificada o inicio da rotina do modulo.6.lsp com o acréscimo da função que controla a visualização no momento da inserção dos nós e barras.
Logo para as rotinas que se seguem e que ficaram iguais ao do programa espacial será aqui apenas referidas, sendo necessário então para melhor compreensão que o leitor veja o relatório de Raymundo (2009). Para as demais rotinas, serão esclarecidas os principais comandos bem como a estrutura de programação.
Portanto para o correto funcionamento do programa, o usuário deverá informar a primeira rotina a qual será compilada. As demais serão automaticamente carregadas logo após a conclusão da compilação da rotina anterior. A seqüência correta de compilação das rotinas é:
- carregar;
- modulo2;
- modulo3;
- modulo4;
- modulo5;
- parede;
- modulo6.
Ou término da compilação da rotina modulo5, o usuário já terá uma visão prévia da estrutura tridimensional gerada em uma vista isométrica, porém é com fim da compilação da rotina parede que o usuário terá o resultado final da maquete eletrônica, como exemplo inicial ilustrado na figura 1.
1.1.
Início do programa (rotina carregar.lsp)
Como já foi dito, para a execução do programa Espacia10
é necessário apenas que o usuário informe a primeira rotina a ser compilada, ou
seja, a rotina carregar.lsp. Para isto, pode-se utilizar o comando do ‘appload’ do AutoCAD, na seguinte
seqüência: Digite ‘APPLOAD’, tecle enter e aguarde o aparecimento de um quadro de diálogo.
Neste quadro, o usuário deve localizar o arquivo, uma vez localizado o arquivo,
apertar no botão ‘ABRIR’. Deve-se também assinalar a linha com o nome e
path (endereço) do arquivo e finalmente apertar o botão ‘LOAD’.
Feito o
procedimento acima basta que o usuário informe a nome da função a qual foi
carregada. No programa Espacial10 todas as funções são
gravadas usando o mesmo nome definida na função. Por exemplo, para ler apenas o
modulo5 basta que ela depois de carregada o usuário digite no prompt (linha de
comando com texto) de comando do CAD “modulo5”. Portanto depois carregada a
rotina carregar.lsp, o usuário deverá digitar no prompt de comando do
AutoCAD a palavra “carregar”.
Nesta parte do programa são pedidos como dados o
nome da obra e o fck em (MPa) do concreto utilizado. Com
essas informações o programa calcula o módulo de elasticidade E(MPa) e o módulo
de elasticidade transversal G(MPa). O nome da obra é gravado em um arquivo
denominado de Obra atual.txt. É com
esse arquivo inicial que o programa identificará todos os demais arquivos a
serem lidos, isto porque os demais arquivos são gerados com a denominação do
nome da obra lida no arquivo (Obra atual) e com contadores a qual informa a sua
posição e identificação. Por exemplo, os demais dados gerados por essa parte do
programa é gravado com o seguinte nome (nomedaobra1.txt).

Figura
4 – Arquivos gerados pela rotina inicial (carregar).
Ao termino de leitura
desta rotina e automaticamente carregada à segunda rotina (modulo2).
1.2.
Rotina modulo2 (modulo2.lsp), quantidades de níveis.
É neste módulo que se estabelece os parâmetros iniciais para a estrutura
no ambiente 3D do AutoCAD. Aqui o usuário deverá informar as quantidades de
níveis (andares) de uma edificação bem como a altura, que nada mais é do que a
dimensão entre as faces superiores de das lajes. Ainda devem ser informadas as
cargas acidentais (cargas definida em norma em função do uso da edificação) e a
sobrecarga permanente (corresponde a carga dos revestimentos). Esta seqüência
de informações é automaticamente gravada em um novo arquivo.txt como é mostrado
na figura 5.

Figura
5 – Arquivo correspondente ao modulo2 do programa.
Estes
dados são de grande utilidade para a execução das sub-rotinas modulo5 e parede. São com estes dados que se define o plano de trabalho no
ambiente do AutoCAD. Para a elaboração de cada pavimento é necessário dois
diferentes planos. Um para a inserção das vigas e lajes, e outra para a
inserção das paredes. A altura do primeiro plano é definida mediante a leitura
da cota contida no arquivo da figura 5. Para o segundo plano o valor da altura
consiste em subtrair a altura da cota (cota –altura). Com as alturas dos planos
obtidos, o procedimento para se estabelecer um novo plano é determinada através
da função ucs a qual o programador informa o ponto de origem do novo plano, ou
seja, (0, 0, alturadoplano). E com esta função que o programa espacial10 define
os vários planos para inserção dos elementos nos diferentes pavimentos da
edificação.
Outra
consideração relevante a este módulo é o fornecimento também dos dados gravados
da quantidade de níveis, isso permite as rotinas modulo5.lsp e parede.lsp através
da função (repeat) executar o numero
de niveis para a entrada de dados de cada pavimento.
Após finalizar a construção do arquivo indicado na
figura anterior, o último passo deste módulo refere-se ao carregamento
automático do módulo seguinte do programa Espacial10,
denominado modulo3.lsp. Para
exemplificar este processo, foi transcrito no quadro 1 o trecho
Quadro 1 – Trecho
)
[2](setq b "\\modulo3.lsp")
[3](setq arquivo1 (strcat a b))
[4](load arquivo1)
[5](alert "Para carregar o módulo 3 do programa (INSERÇÃO DOS EIXOS), digite 'modulo3' no prompt de comando após pressionar OK.")](executando_arquivos/image062.gif)
A variável arquivo1
retornará:
"C:\\Documents and Settings\\jfilho\\My
Documents\\Espacial\\modulo3.lsp"
O que nada mais equivale ao
processo de carregar manualmente esta rotina pelo comando do AutoCAD “appload” descrito no inicio do da
rotina carregar.
1.3. Rotina modulo3 (modulo3.lsp), eixos.
Este é o processo a qual auxilia a introdução de todos os demais
elementos na estrutura. São eles que posicionam os diversos elementos da
estrutura, como distância entre pilares, distância entre vigas, dimensões das
lajes e distâncias entre paredes. Para introduzir a informação das distâncias
entre os eixos é interessante que o usuário disponha de um croqui da estrutura
em questão, para facilitar a visualização das informações e, desta maneira,
evitar erros. Na figura 6 contêm todos os dados necessários que o usuário
deverá informar.
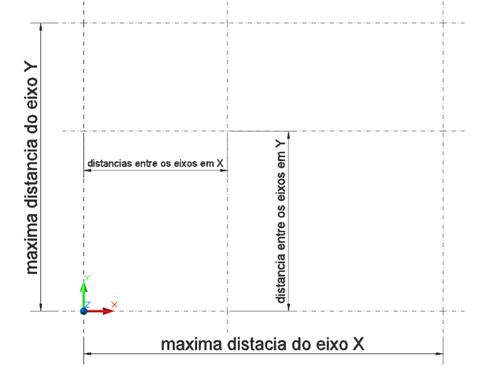
Figura 6- Modelo de um croqui com os dados necessários
para elaborar os eixos.
O primeiro passo do usuário é digitar o valor do comprimento do maior eixo vertical presente na estrutura. A próxima etapa cabe informar ao programa a quantidade de eixos verticais. O usuário deve ficar atento ao fato de que a ordem dos eixos (1o , 2o , 3o , etc) é crescente no sentido de crescimento do eixo X do UCS em uso (sistemas de eixos ortogonais localizados na área de trabalho gráfico do AutoCAD, figura6 em colorido, eixo X em vermelho, eixo Y em verde e eixo Z em azul). Inserido o primeiro eixo vertical na tela gráfica, e pedida ao usuário que informe a distância entre os eixos verticais seguintes, do 1o para o 2o, do 2o para o 3o e assim por diante; o usuário deve estar atento ao fato de que tais medidas devem ser informadas em “centímetros”. Terminado este processo inicia-se os mesmos passo agora para os eixos horizontais (paralelos a eixo ortogonal X da área gráfica do AutoCAD).
A cada dado fornecido pelo operador durante a execução desta parte do programa Espacial10, é gravado em dois arquivos denominados de (nomedaobra3.txt e nomedaobra4.txt) figura 7. No terceiro arquivo gerado é gravado o numero de eixos paralelos a Y, distância máxima na direção de Y, numero de eixos paralelos a X e distância máxima na direção de X, lembrando ao leitor que os eixos x e y referem-se aos eixos do programa AutoCAD. No quarto arquivo são gravadas as sucessivas distancias entre eixos verticais e posteriormente horizontais.

Figura 7- Dados gravados referentes a numero de eixos na direção
de x e y e suas máximas distâncias.
Com estes dados a rotina modulo5.lsp, refaz cada eixo só que agora nos diferentes níveis para a inserção das vigas lajes e paredes. Portanto uma vez desenhado os eixos no primeiro nível de trabalho e gravados todos os seus dados, pode se desenhar novamente esses eixos, sem a necessidade de operador oferecer nenhuma informação, apenas com comando específico de leitura a qual será exemplificado no modulo5 deste programa.
Seguindo todos os passos a colocação dos eixos é concluída. A parte seguinte do programa (modulo4.lsp) é alertado ao usuário a entrada dos pilares. Para isso o e necessário que se digite modulo4 na prompt de comando do programa AutoCAD afim de a sub-rotina ser automaticamente carregada.
1.4. Rotina modulo4 (modulo4.lsp), pilares.
Logo após a colocação dos eixos na área gráfica e carregada o modulo4, é pedido à inserção dos pilares na estrutura. O mecanismo para entrada dos pilares consiste em o utilizador informar as dimensões das seções dos pilares, isto é, a dimensão da seção em relação ao eixo X e a dimensão da seção em relação ao eixo Y, sendo X e Y os eixos ortogonais da área gráfica do AutoCAD. A posição dos pilares é definida pela intersecção dos eixos, inseridos no modulo anterior. Neste passo o programa ativa o intersction e end do comando osnap do AutoCAD melhorando precisão na inserção.
A entrada da posição dos pilares segue um padrão a qual passa a ser válida para todos os demais elementos lançados via área gráfica no software AutoCAD. A restrição para o lançamento consiste em o operador informar sempre a posição na área gráfica na direção do eixo X e no sentido contrario ao do eixo Y. Logo os pilares são inseridos na área gráfica no sentido positivo X e negativo de Y (X e Y sistema de coodernadas da área gráfica do AutoCAD). Este padrão tem como objetivo a formalização da nomenclatura dos objetos inseridos e também a correta manipulação de informações matemáticas operadas pelo programa. Abaixo pode ser vista na planta fôrma da figura 3 e na figura 8.
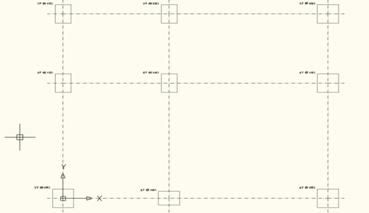
Figura 8 - Resultado
dos pilares inseridos em planta.
A partir do ponto escolhido pelo usuário para a colocação do pilar (intersecção dos eixos), outros pontos são obtidos dentro da estrutura de programação. Com a ferramenta “rectangle” (construção de retângulos) e os pontos gerados a seção do pilar (fôrma) que logo na seqüência a mesma seção é extrudada formando assim o pilar tridimensional. Anterior a construção das seções dos pilares, a estrutura de programação gera duas layers, uma denominada de PILAR usada para desenhar a fôrma do retângulo (seção do pilar) e outra denominada de 3D PILAR usada para desenhar o pilar 3D.
Portanto e nesta rotina que se têm os primeiros resultados da estrutura tridimensional, ainda que no plano de trabalho do AutoCAD (área gráfica) e mostrada na vista bidimensional, ou seja, no plano ou na vista superior (TOP). Informados todos os pilares, e terminada a entrada de todos os pilares, o programador pode usar algumas das vistas isométricas para se observar resultado da execução deste modulo, algo parecido com a figura 9. Nota-se nesta figura que o pilar 3D, é elaborado deste o plano inicial até o plano final, ultima cota do pavimento. Isto se deve ao fato de os pilares serem considerados os mesmo deste o primeiro pavimento até o último.
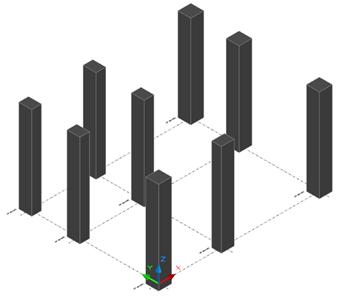
Figura 9- Resultado dos pilares inseridos no
ambiente 3D.
Além dos pilares elaborados a programação deste trecho do programa resulta em arquivos com a nomeação dos pilares, as dimensões das seções de cada pilar e coordenadas do ponto de inserção figura 10.

Figura 10- Arquivos gerados com os dados gravados das dimensões das seções dos
pilares e o ponto de inserção.
Ao termino da estrutura de programação do modulo4, é carregada automaticamente o modulo5, sendo o programador alertado para digitar no prompt de comando “modulo5”.
2. ROTINA MODULO5, INSERÇÃO DAS VIGAS E LAJES NOS DIFERENTES PAVIMENTOS.
É nesta rotina que praticamente ocorre a formação da estrutura tridimensional, cabendo a rotina paredes.lsp a inserção das paredes para por o fim o desenvolvimento da maquete eletrônica. Neste trecho do programa são inseridas seqüencialmente as vigas e lajes, por pavimento, na estrutura. Na inserção das vigas, o usuário fornece as dimensões das seções das vigas (largura e altura), em centímetros, e a posição inicial e final que a viga se encontra. Para definir a posição, o projetista deve selecionar com um clique do mouse a seção do pilar inicial, a qual a viga esta apoiada e que se inicia, e por fim selecionar a seção do pilar final, onde a viga termina.
Ao termino da inserção de todas as vigas no pavimento o programa pede a entrada das lajes. Para isso, o programador deverá informar a espessura da laje o comprimento Lx e o comprimento Ly (X e Y eixos do sistema de coordenadas do programa AutoCAD). Na definição da dimensão Lx e Ly o procedimento consiste em o operador dar um clique com o mouse nas intersecções entre eixos mostrados na área gráfica, essas dimensões devem ser informadas obedecendo ao sentido positivo de x e negativo de y, onde x e y é o sistema de eixos encontrados no programa AutoCAD. Ao fim da entrada de todas as vigas e lajes nos pavimento, a estrutura de programação repete novamente os passos para o próximo pavimento, e assim se dá até completar todos os níveis da edificação a qual foi informada no modulo2 do programa.
A cada nível a ser trabalhado, a estrutura de programação define um novo plano de trabalho e ao mesmo tempo desliga todas as layer dos objetos criados anteriormente a este novo plano. Este processo faz com que a área gráfica do programa CAD esteja sempre limpa facilitando a entrada das posições dos elementos estruturais via área gráfica. Executada esta sub-rotina, a estrutura de programação liga todas as layers 3D (3D PILAR, 3D VIGAS 1,... E 3D LAJES 1,...), lembrando que os numerais refere aos níveis dos pavimentos, e muda a visualização atual TOP (vista superior – 2D) para a visualização SW ISOMETRIC (ambiente 3D).
O resultado é a estrutura tridimensional da edificação ao passo que para completar a maquete é basta o usuário entre com as paredes. Para isso, o usuário é alertado a digitar no prompt de comando do AutoCAD a palavra “parede”, que nada mais é do que instrução do usuário dado ao programa para carregar a ultima rotina responsável pela conclusão da maquete eletrônica. Há ainda outro alerta só que neste caso para a definição da grelha espacial, processo a qual pode se feita tanto antes de inserir as paredes quando depois, bastando para isso que o usuário digite a palavra “modulo6” no prompt de comando do AutoCAD.
2.1. Manipulação de arquivos
A manipulação de arquivos compreende em gravar, ler ou pesquisar arquivos e pastas em disco. É uma tarefa importantíssima, uma vez que a memória do computador é volátil para o armazenamento de informações. Para que um arquivo possa ser gravado ou lido, deverá este arquivo ser aberto, ou seja, para o cumprimento de qualquer tarefa sobre um arquivo, o programador deverá anteceder a tarefa que pretende usar a função abrir “open”, para desta forma torna o arquivo disponível para o programa. Informada a função open, o programador deverá também mostrar o objetivo dele ser aberto, ou seja, informar o seu modo. São os seguintes os modos para a leitura de um arquivo:
r (reading – leitura): abre o arquivo para extrair informações;
w (writing – escrita): abre o arquivo para a escrita;
a (appending – acréscimo): abre o arquivo para escrita, acrescentando novos dados aos existentes.
O nome da obra, informado pelo operador na primeira rotina, carregar.lsp, é gravado num arquivo padrão denominado de Obra atual.txt. É com base na leitura deste arquivo acrescentado a um numero que se define a nomenclatura de todos os demais arquivos gravados. No quadro 2 mostra o trecho lisp usado para escrever ou gravar o nome da obra, a qual será a denominação de todos os demais arquivos gerados seqüencialmente.
Quadro 2 – Trecho

O programa Espacial10, vale desta denominação para formalizar o nome dos arquivos gerados facilitando assim encontrar um arquivo e assim gravar ou ler dados. Exemplo:
- dados gravados pela rotina da inserção dos eixos: teste3.txt e teste4.txt
- dados gravados pela rotina da inserção dos pilares: teste5.txt
Portanto uma vez definidos o nome do arquivo a ser aberto, mostrado no quadro acima, pode-se gravar dados nele, fazer leitura dos dados contidos no arquivo ou ainda acrescentar novas informações. Uma observação importante e que toda vez que se abrir um arquivo este tem ser fechado, do contrário um arquivo, por exemplo, para escrita não será gravado mesmo que aberto.
A leitura de dados é de grande importância para a automatização da programação, pois dispensa o operador de inserir informações já gravadas em arquivos. É desta forma que se dá a criação dos eixos e seções dos pilares nos níveis subseqüentes ao inicial. Exemplificando, uma vez criado os eixos no primeiro pavimento, durante a execução do modulo3 e tendo as informações essenciais da criação gravados em arquivos, pode se para os demais pavimentos acessar essas informações através das leituras dos arquivos e desta forma e repetir à criação dos eixos. É este artifício que o programa Espacial10 utiliza para redesenhar os eixos e seções dos pilares nos demais pavimentos da edificação, possibilitando assim uma melhor compreensão do usuário no momento das novas inserções de elementos nos pavimentos.
2.2. Definição dos planos de trabalhos (níveis dos pavimentos)
Para a confecção da estrutura tridimensional optou-se por trabalhar em vários planos na área gráfico do programa AutoCAD. A cada plano de trabalho é criado um pavimento, mediante a entrada dos elementos estruturais vigas e lajes. Este processo é diferente para os pilares, que quando inseridos, na primeira plana já ganha à forma tridimensional. Portanto os desenhos das vigas e lajes ainda que pareça ser um objeto bidimensional, apresenta se também na forma volumétrica, que não é percebida devido à visualização corrente (atual) no programa AutoCAD.
Para definir um plano o procedimento ocorre mediante a leitura dos dados gravados no segundo arquivo gerado, ou ainda dos dados gerados e fornecidos durante a execução da rotina modulo2.lsp, figura 11.

Figura
11 – Arquivo correspondente ao modulo2 do programa.
Uma vez lido o arquivo é necessário retirar as
informação ou dados dele, a qual se faz através da função substr (SUBSTR string inicio [caracteres]). Esta função tem a seguinte sintaxe: Retorna
uma parte da string passada como parâmetro, a partir da posição ‘inicio’ e com
um número de caracteres fornecido
Quadro 3 – Sintaxe da função SUBSTR, e alguns
exemplos.
![Caixa de texto: (SUBSTR string inicio [caracteres])
(SUBSTR "Belo Horizonte" 1 4)
retorna "Belo"
(SUBSTR "Belo Horizonte" 6 4)
retorna "Hori"
(SUBSTR "Belo Horizonte" 6)
retorna "Horizonte"](executando_arquivos/image077.gif)
De posse da leitura dos dados acima, pode se facialmente determinar a altura de um plano. O comando via AutoCAD consiste em o operador digitar no prompt de comando “ucs” aperta na tecla enter, e posteriormente informa o ponto de origem do novo sistema de eixo ortogonal. Como todos os elementos criados são referenciados ao sistema de eixos X e Y da área gráfica, para se estabelecer o novo plano, basta informar o ponto com a nova altura (valor da coordenada Z), ou seja, (0,0, cota), uma vez que o sistema de eixos ortogonais sempre se encontra no ponto (0, 0, 0). O valor da altura é a cota lida e extraída do arquivo ilustrado acima.
O procedimento repete até a última leitura de cota, ou seja, até o ultimo pavimento a ser construído. No quadro 4 seguinte exemplifica um trecho lisp usado para criar vários retângulos em diferentes planos no AutoCAD.
Quadro 4 – Trecho
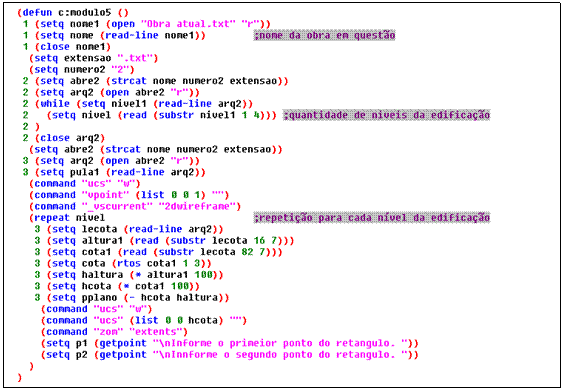
E com a assimilação deste procedimento que o programa Espacial10 usa para desenvolver o tridimensional da uma edificação, onde no lugar da criação dos retângulos se dá a criação das vigas, lajes e posteriormente paredes.
Os número1 ilustrado na rotina do quadro abaixo, demonstra o instante em que a rotina identificará qual o nome da obra a qual está gravado no arquivo Obra atual.txt.Os números 2 mostra os passos necessários para ler as quantidades de pavimentos (níveis) presente no projeto e gravado no arquivo. A quantidade de pavimentos e atribuído à variável nível a qual é usada na função repeat, ou seja, a estrutura de programação repetirá quantas vezes for nível. Os números 3 indicam os processos para se fazer a leitura das cotas é alturas gravados no arquivo. Neste caso atribui-se os dados lidos as variáveis hcota e haltura respectivamente, observa se a variável pplano que é subtraído da altaura da cota. É esta dimensão responsável por definir a altura do plano para a inserção das paredes. Já para o plano de trabalho para inserção das vigas e lajes é a dimensão cota lida, ou seja, hcota. No quadro 5 é mostrado o uso dos seguintes funções de programação lisp que se define o plano de trabalho na área gráfica do AutoCAD para a inserção das paredes (primeiro comando), vigas e lajes no segundo comando.
Quadro 5 – Definição do planos para inserção das
paredes e definição para inserção das vigas e lajes.

2.3. Layers
A criação e
manipulação das layers e de grande importância para os usuários do programa
AutoCAD. E neste trabalho não poderia ser diferente. É com as várias layers que
o programa Espacial10 cria, que se podem analisar os elementos de cada
pavimento. O programa cria layers em especifico para a fôrma e posteriormente
para o 3D de um mesmo elemento (pilar, viga, laje e parede). A estrutura
Quadro 6 – Criação de layers dentro do lisp.

A palavra “PILAR” e “3D PILAR” representam o nome da layer criada.
Com o auxilio da função setvar, na programação pode se alterar a layer recorrente (atual) dentre as layers criadas. Este passo usado para a criação da fôrma e o tridimensional de um novo inserido na área gráfica. Por exemplo, na criação dos pilares o usuário informa a posição dentre as intersecções dos eixos mostrados na área gráfica. Informado este ponto a rotina difinirá os pontos necessários para o desenho da seção do pilar (retângulo). Com os pontos gerados o comando rectangle e acessado dentro da rotina desenhando o retângulo a qual representa a seção do pilar, esse procedimento e feito duas vezes, porém altera se as layer para criar a fôrma e o 3D do elemento, no quadro 7 exemplifica o mecanismo da função setvar.
Quadro 7 – Alternando as layers para a criação da fôrma e o 3D do elemento inserido.
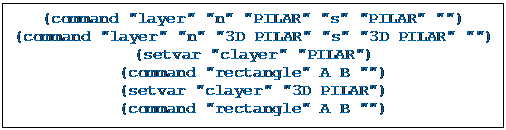
A função setvar tem a possibilidade de alterar algumas
variáveis que podem está ativa ou não no programa CAD. A variável é
identificada pela primeira palavra entre aspas que se encontra após o setvar.
Outro exemplo da aplicação bastante usada do setvar a para o controle da
ferramenta osnap. Neste caso para o
controle e necessário que o usuário saiba o nome da variável e o código dxf de
cada ferramenta (1= end point, 2= mid point, 4= cent, 32= intersection,...).
Logo para deixar o osnap com as ferramentas end point, mid point e intersection
ativas basta informar a soma dos códigos a função. Exemplo: (setvar “osmode” “
Ao término da execução do programa Espacial10, o utilizador irá se depará com um gama de layers, que são criadas a cada nível para cada tipo de elemento estrutural, figura 11.

Figura 11 – Arquivo correspondente ao modulo2 do
programa.
Nesta figura observa a caixa de diálogo layer properties manager a qual pode ser acessada bastando que o utilizador digite no prompt de comando do AutoCAD a palavra layer e posteriormente aperta a tecla enter do teclado. Nesta caixa mostra o status das layers, o ícone para se criar um novo filtro e o filtro de layer já criadas.
Em status, o utilizador controla se quer ativar ou desativar (desligar) a layer com a denominação no lado esquerdo. No ícone criar novo filtro o usuário abre a nova caixa de diálogo mostrado na figura 12.

Figura 12 – Caixa de diálogo aberta para filtrar as
layers.
Nesta caixa o utilitário pode criar um novo filtro a qual será denominado aqui de 3D. Esse filtro mostra somente as layers representativas que tem na sua denominação inicial a palavra 3D, ou seja, as layers dos elementos tridimensionais. Fazendo desta forma, melhora se significativamente a manipulação das layer criadas e conseqüentemente a visualização da maquete na área gráfica. O exemplo de criação para o filtro mostrado na figura 12 segue em o usuário preencher campo name com parâmetro nome da layer que se deseja filtrar, neste caso a palavra foi 3D. No campo filter name escolhe o nome a qual deseja salvar o filtro criado.
Clicando sobre o filtro criado, todas as layer
mostradas na figura 11 restringe ao do filtro especificado na caixa de diálogo
da figura 12, resultando no da figura
13.
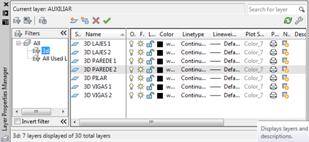
Figura 13 – Layers filtradas.
2.4. Extrude
O comando extrude é base para a transformação do 2D em 3D, porém em versões mais recentes do programa CAD há ferramentas como o presspull mais eficientes que faz elevações como um todo. Com as polylines criadas, no prompt de comando digita-se extrude, o comando irá pedir para selecionar o objeto a ser extrudado o ponto base e a altura, esta relativa ao ponto base e o ângulo com o eixo de extrusão. Refere-se elevação como o objeto a ser estendido (extrudado) ao longo de um eixo.
Na estrutura de programação lisp o comando extrude é acessada logo após o programa desenhar na área gráfica a forma do objeto, passo este imperceptível ao usuário uma vez a área gráfica é mostrada na visualização superior (TOP – bidimensional). Abaixo, quadro 8, mostra a sintaxe do comando extrude via lisp.
Quadro 8 – Sintaxe do comando extrude.

O objeto selecionado é a entidade criada a qual se pretende extrudar, na programação ela e obtida através da função entlast, função responsável por gravar a ultima entidade criada. Na exemplificação da seção do pilar, depois que a rotina estabelece os pontos necessários para criar o retângulo (pontos A e B), cria-se o retângulo e logo depois deste retângulo criado é armazenado na variável objeto_selecionado com o uso da função entlast. Com os valores das variáveis altura e ângulo a seção do pilar ganha a forma tridimensional.
2.5. Eixos e seções dos pilares repetidas
Durante a confecção das vigas e paredes e necessário que o programador informe a seção do pilar inicial e final na qual o elemento estrutural esta compreendido, ou seja, informe através de uma seleção direta na área gráfica do programa auto CAD. Porém os eixos e as seções dos pilares e desenhada somente no primeiro nível (plano de trabalho do AutoCAD). No programa Espacial10 esses elementos tornam se obrigatórios nos demais níveis para as confecções das vigas, lajes e paredes.
Diante desse problema, fez se uso da manipulação dos dados gravados durante a introdução dos eixos e pilares, rotinas modulo3 e modulo4. Essa solução encontrada consiste na elaboração de um programa mais automatizado, ou seja, dispensa cada vez mais a função de o usuário fornecer dados repetitivos. O quadro 9, mostra um trecho de uma rotina responsável por desenhar os eixos nos variados níveis, com base nas informações gravadas em arquivo.
Executada a rotina do quadro o usuário terá a noção de como se dá a programação com base em dados lidos em arquivos, o procedimento é instantâneo e automático, isto é necessita só que o operador carregue e execute esta rotina. O mesmo e realizado para as seções dos pilares.
Portanto a cada novo nível o programa Espacial10 redesenha os eixos e seções do nível anterior em uma nova layer denominada com o nome do elemento e o numero do nível. A este mesmo passo o programa também desliga as layers de todos os elementos criados e ou redesenhados do nível anterior. Portanto desta forma, sempre que o usuário terminar de definir um pavimento, o programa irá para o próximo nível ao mesmo tempo em que enxuga, desliga, todas as layers criadas anteriormente, ou seja, a área gráfica fica limpa para a entrada dos novos elementos constituintes do novo pavimento.
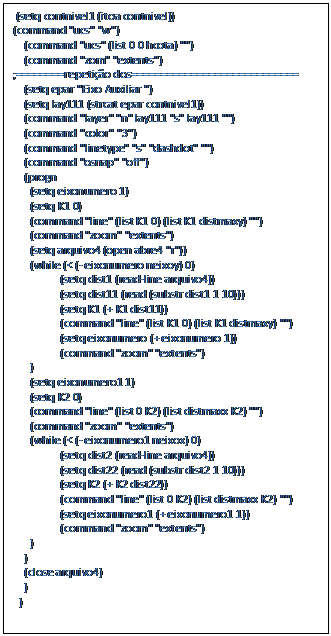
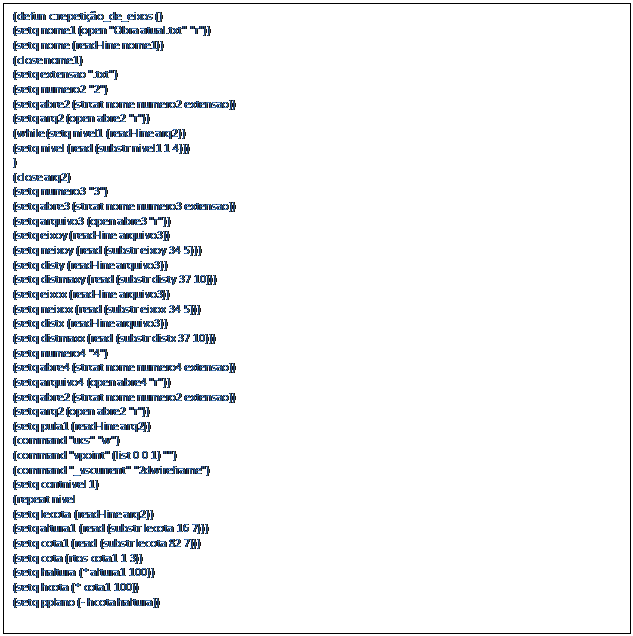 Quadro 9 –
Rotina que desenha os eixos com base nos dados gravados pela rotina 3 e 4.
Quadro 9 –
Rotina que desenha os eixos com base nos dados gravados pela rotina 3 e 4.
2.6. Entidades
Os objetos gráficos criados no programa CAD são conhecidos por entidades. As entidades são compostas por vários elementos que são responsáveis por gravar as informações do objeto visual na área gráfica do programa. Logo toda que vez que o usuário desenhar uma linha, o AutoCAD gerencia as informações de todos os elementos por meio de um banco de dados não gráfico. O quadro 10 mostra o banco de dados da entidade linha.
Quadro 10 – Banco de dados da entidade linha representada visualmente.
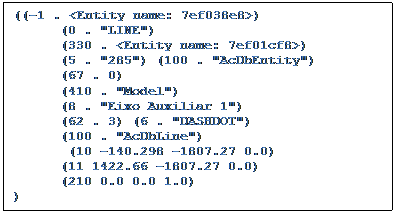
Os elementos são organizados dentro do banco de dados por parênteses “(elemento)’. Logo cada par de parênteses consiste em um elemento gravado da entidade. São estes os responsáveis por guardar todas as informações de um objeto, e conseqüentemente possibilita a programação, a consulta de informação necessária para algum procedimento. Cada elemento é antecedido por um código dxf que é um número. Portanto para cada código há um significado e é desta forma, que na programação se consegue obter informações a cerca de uma entidade. No exemplo da linha acima tem se que o código -1 referente ao nome da entidade, 0 o tipo de entidade, 410 nome de identificação do layout que hospeda a entidade, 8 nome da layer, 62 numero da cor, 10 ponto inicial 11 ponto final. Para cada tipo de entidade há uma tabela de códigos.
Para se acessar ao banco de dados de uma entidade é necessário primeiramente que o usuário informe o elemento criado. Este processo e denominado de seleção, no programa Espacial10, foram usados as seguintes funções de seleção:
- entlast – retorna a seleção do ultimo entidade criada na área gráfica do programa AutoCAD.
- entsel – solicita ao usuário que identifique uma entidade por meio de uma seleção direta, ou seja, informe através do seletor do mouse. Esta função retorna a entidade selecionada e as coordenadas do ponto usado no momento em que o usuário informa com o mouse para a seleção.
Para acesso as informações da entidade depois que informada o objeto criado na área gráfica por algum tipo de seleção, é necessário o uso da função entgent. É esta a função que retorna o conjunto de lista do quadro 8, ou conjunto de elementos contido na banco de dados.
Para a retirada de informação em especifico, torna necessário o uso de outras funções. A primeira função é denominada de ASSOC (ASSOC chave lista). Esta retorna a primeira sublista cujo primeiro elemento seja o argumento 'chave', em uma 'lista'. O quadro 11 mostra a sintaxe da assoc.
Quadro 11 – Sintaxe da função ASSOC.
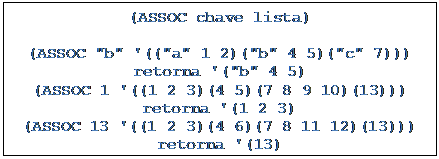
A segunda função responsável por retirar informações de um banco dados, usada no programa espacial10, é a função FOREACH (FOREACH elem lista expr...). Esta função analisa cada elemento 'elem' da lista 'lista' e avalia as expressões 'expr', retornando a última avaliação. O quadro 12 mostra a sintaxe e um exemplo usado para se obter as coordenados dos vértices de retângulo.
Quadro 12 – Sintaxe da função ASSOC.
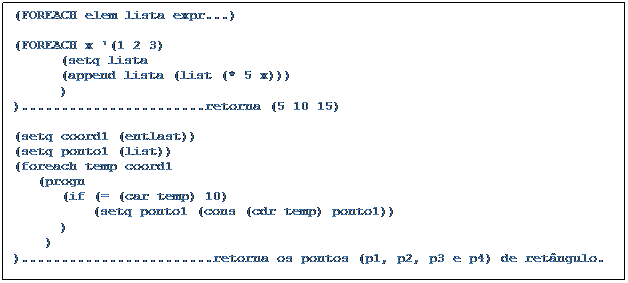
O ultimo exemplo é à base da manipulação de entidades usada no programa Espacial10. E por meio deste trecho que o programa consegue automaticamente obter as coordenadas dos pontos dos vértices dos retângulos (seções dos pilares). Conseqüentemente, com as coodernadas dos vértices das seções dos pilares e algumas operações matemáticas, o programa automaticamente retira a parcela da viga ou parede que supostamente estaria sobreposta ao pilar.
2.7. Vigas
Uma vez carregado o modulo5, processo executado mediante ao usuário digitar no prompt de comando do AutoCAD “modulo5”, será informado ao programador à entrada das vigas. Será necessária a espessura e altura, em centímetro, da viga via teclado e a seção do pilar inicial e final a qual a viga esta compreendida, processo esse feito via seleção direta com o mouse pelo usuário. Anterior a este processo, no momento da seleção das seções dos pilares na área gráfica, o usuário e alertado sobre o sentido a qual deve ser feita tal operação. O alerta resume em o operador informar as seções sempre no sentido crescente do eixo X, informar a seção inicial que esta a esquerda e seção final que esta direita, e decrescente do eixo Y, informar a seção primeiro que se encontra mais acima e por seguinte a que se encontra abaixo, sendo os eixos o sistema cartesiano visível na área gráfica do AutoCAD. O não compreendi mento deste alerta e conseqüentemente realização da operação no sentido contrário ao alertado, ou seja, informar primeira uma seção que se encontra a direita e por fim a seção que se encontra a esquerda resultará numa operação não condizente ao esperado pelo operador. Processo realizado desta forma resulta em vigas construídas em outros locais, ou ainda apresentam a parcela que se intercepta com pilar, têm se a sobreposição de dois corpos sólidos.
2.7.1 Estrutura de programação
A estrutura de programação para a inserção das vigas se vale das informações obtidas pela leitura da entidade das seções dos pilares. As seções dos pilares são redesenhadas na área gráfica automaticamente a cada definição de um novo pavimento. No momento que o usuário informa a primeira seção, a estrutura de programação retira do banco de dados da entidade as coordenadas dos vértices seção, este procedimento e realizado através da função FOREACH, a qual tem se o exemplo no quadro 12. Com funções de manipulação de lista o programa calcula o centro de gravidade em X e Y, usando os sistemas de eixos cartesianos do programa AutoCAD como referencia. Este procedimento e repetido para a última seção a qual define a posição da viga. Com os dados das seções obtidos das entidades, o programa obtém a dimensão a ser subtraída da viga para que esta não fique sobreposta ao pilar.
Com as coordenadas dos vértices o procedimento para a construção do retângulo (fôrma da viga) e executado. O processo consiste em através dos pontos do centro de gravidade da seção inicial e final do pilar, definir o ponto inicial e final da viga usando operações matemáticas, coordenadas polares, soma, subtração e divisão. A figura 14 exemplifica as dimensões a serem subtraídas dos pilares para a confecção da viga, no caso de ser uma viga horizontal dimensões Dimx, já para o caso de uma viga vertical dimensões Dimy.
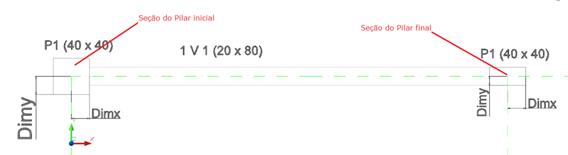
Figura 14 – Esquematização de uma viga horizontal.
Feita a fôrma da viga e automaticamente também é gerada o tridimensional através do comando extrude que foi exemplificado no quadro 8.
Este procedimento se repete até a completa inserção das vigas no pavimento em questão a qual no termino o usuário e alertado para a entrada das lajes no pavimento. Ainda o programa Espacial10 grava em arquivo a nome da viga a espessura, a altura, o ponto inicial e final (centro de gravidade seções dos pilares) das vigas como e mostrado na figura 15.

Figura 15 – Dados gravados durante a introdução das vigas.
2.8. Lajes
Após a
inserção da ultima viga pelo usuário, o programa Espacial10 faz referência
a colocação das lajes. O processo para definir as lajes
consiste em usuário informar a espessura de laje, em
centímetros, a dimensão Lx da laje, ou seja, a dimensão da laje na direção do
eixo X do UCS corrente (distância entre os eixos verticais que o contem) e
dimensão Ly.
1.1.1.1.1
Universidade Federal de São Carlos
Para tal o
usuário deve informar a intersecção dos eixos do primeiro pilar e
posteriormente do segundo pilar, como mostra a figura
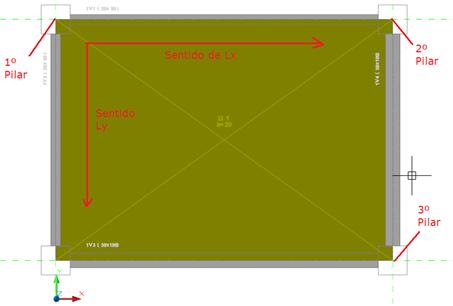
Figura 16 – Ilustração da entrada de informação para a
construção de uma laje.
Informados os três pontos para a entrada da
laje o programa gera o quarto ponto a qual corresponderia à intersecção dos
eixos na seção do quarto pilar. Com esses pontos são gerado as linhas que se
interceptam diagonalmente representando assim a fôrma. Com estes pontos também
gera se retângulo que extrudado (transformado em volume) que é o representativo
da laje tridimensional, esse processo pode se vistos na figura 16.
Ainda como resultado da operação da geração
das lajes o programa grava em arquivos as a denominação da laje, espessura,
dimensão de Lx altura e dimensão de Ly e novamente altura como pode ver na
figura 17.

Figura 17 – Dados gravados durante a entrada das lajes
nos pavimentos.
Ao termino da inserção das lajes em todos os
pavimentos, este trecho do programa Espacial10
(modulo5) apresentará a estrutura na visualização SW isometric.É neste passo de execução do programa que o
usuário verdadeiramente terá a prévia do resultado dos elementos inseridos até
então. Para melhor efeito de apresentação o programa desliga todas as layers
que não estão dentro do filtro 3D criado, como foi mostrado na figura 13,
resultando na estrutura tridimensional elaborada, e com os arquivos gravados e
até então mostrados.
Segue o ultimo passo para a elaboração da
maquete eletrônica da estrutura, ou seja, a inserção das paredes e esquadrias.
Para isto o usuário é alertado a digitar no prompt de comando do AutoCAD a
palavra parede, para desta forma carregar a rotina e enfim introduzir as
paredes. Há também outro alerta para o usuário digitar modulo6, este
responsável por gerar estrutura de malha espacial necessário ao programa de
calculo estrutural para calculo e analise dos pavimentos. Não há uma restrição
de execução de rotina ao termino do modulo5, no entanto como o efeito deste
trabalho é a maquete eletrônica, prefere ao termino do modulo5 o usuário
inserir as paredes e só depois então executar o modulo6 ou ainda gerar a malha
tridimensional.
3. PAREDES
A inserção
das paredes ocorre mediante o usuário digitar parede no prompt de comando do
programa AutoCAD. O mecanismo de introdução desse elemento é parecido com os
elementos inseridos do modulo anterior, porém com a diferença do plano de
trabalho, que neste modulo passa a ser definido não só pela cota mais sim por
subtrair a altura da cota do pavimento. Neste caso a altura do plano de
trabalho e obtida pela leitura dos dados cota e altura do arquivo2 mostrado na
figura
No primeiro instante de execução deste trecho de rotina (parede) o programa Espacial10 limpa a área gráfica do programa AutoCAD, ou melhor, desliga a layers da estrutura visível (layers que iniciam com a palavra 3D) deixando apenas as layers de construção ativas, ou seja, as layers que auxilia na entrada de dados. Este procedimento e refeito a cada novo pavimento.
Na construção das paredes convencionou dois modos de entrada de informação, onde o programador e sempre alertado momento antes de iniciar qualquer que seja um dos modos. No primeiro modo denominou para as paredes que se posicionam entre pilares e conseqüente abaixo de vigas. O segundo modo convencionou para as paredes que não estão posicionadas entre pilares, mas que encontram abaixo das lajes. Denominou se as paredes neste caso de intermediaria, ou seja, paredes com função de dividir os ambientes da maquete.
No primeiro caso o usuário é obrigado informar a seção do pilar, procedimento a qual o programa consegue obter a dimensão a ser subtraída da parede para que esta não fique sobreposta ao pilar, figura 14.
No segundo modo, o usuário informa os pontos da intersecção entre os eixos que formam as paredes, logo o usuário deverá ter um sistema de eixo localizados no centro das paredes para a posterior entrada via área gráfica do ponto inicial e final da parede. Diante disto, o programa inicialmente pede a entrada do sistema de eixo a qual se encontra a paredes intermediarias para enfim possibilitar ao usuário informa o ponto inicial e final, via gráfica do AutoCAD, que formaliza a parede intermediária.
Terminada as paredes intermediaria, o usuário é alertado para a definição das esquadrias (portas e janelas) existentes nas paredes. No primeiro instante, o programador e perguntado se deseja inserir a esquadria porta com um sim ou não, a qual deve ser informada no prompt de comando. Este mesmo processo se repete a termino ou no inicio da entrada para a esquadria janela. Uma vez que o usuário informar um “sim” ou apenas a letra “S”, a estrutura de programação pede ao usuário a escolha do bloco representativo da esquadria dentro do disco, ou seja, entre os arquivos pessoais do usuário. Estes blocos obrigatoriamente devem ser trabalhados no intuído do correto funcionamento do programa Espacial10. Escolhido o bloco através de uma caixa de pesquisa, o usuário informa um ponto de referencia na área gráfica e posteriormente as dimensões a que se encontra o ponto base de inserção do bloco em relação ao ponto de referencia. O resultado é um bloco com um retângulo que ultrapassa a dimensão da espessura da parede mostrada na área gráfica. Cabe ainda o usuário informa a correta rotação do bloco, a qual no termino resultará em apenas o bloco. Ressalta-se que o retângulo que ultrapassa a espessura da parede e previamente elaborado em uma layer especifico, este procedimento e usado para subtrair através do comando subtract à parcela da parede que se encontra na posição da esquadria, processo necessário para tornar a esquadria visível na área gráfica. Ainda no preparo do bloco deve se preocupar com o ponto base de inserção, pois e este o ponto usado na inserção da esquadria na parede.
Os processo acima e repetido para os demais pavimentos, a qual no termino do ultimo pavimento esta rotina do programa espacial10 aciona a vista sw isometric e visualização realistic, resultando o objeto de construção deste trabalho a maquete eletrônica.
3.1. Parede localizada entre pilares e debaixo de viga
O processo de inserção destas paredes é similar ao da inserção das vigas, no entanto aqui o usuário não informa a altura, ou seja, informa apenas a seções dos pilares a qual a parede esta posicionada. Este processo deve ser executado sempre obedecendo ao sentido positivo de X e negativo de Y, sendo X e Y o sistema de eixos visual no programa AutoCAD. Diante da seleção direta das seções dos pilares o programa retira do banco de dados dessas entidades os pontos localizados nos vértices e conseqüentemente calcula o centro de gravidade. O ponto do centro de gravidade de cada seção são os mesmos gerados durante a inserção de uma viga e que são gravados no arquivo de numero seis, figura 18, ou seja, os pontos do centro de gravidade das seções são o ponto inicial e final da viga gravado em arquivo.

Figura 18 – Descrição dos dados gerados das vigas gravados em arquivo.
Na primeira coluna tem a denominação da viga, na segunda a espessura da viga, na terceira a altura da viga, nas três colunas seguintes o ponto inicial da viga e nas três ultimas colunas o ponto final da viga.
A altura da parede localizada entre os pilares e debaixo da viga é a altura do pavimento, dado este gravado no segundo arquivo figura 11, subtraído da altura da viga. Desta forma o programa abre o arquivo gerado da figura 18 e conseqüentemente faz a leitura de cada linha até o devido momento em que a leitura do ponto inicial e final do arquivo condiz com a do ponto do centro de gravidade da seção do pilar inicial e final. Neste momento o programa retira a altura desta viga que subtraído da altura do pavimento resulta na altura da parede, esse procedimento é feito a cada momento em que o usuário informa a seção do pilar inicial e final. No quadro 13 é exemplificada a estrutura de programação é usada neste procedimento, a qual tem se o uso da função de condição WHILE e IF.
Quadro 13 – Trecho do programa responsável por abtêr a correta altura da parede.
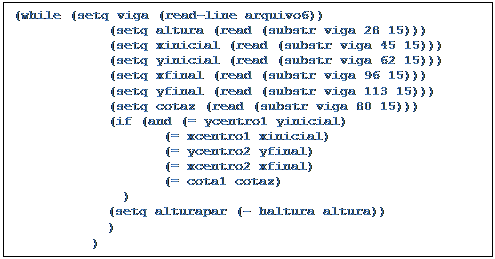
O while se designa em repetir um trecho de programa enquanto o
argumento informado logo após a sua escrita for verdadeiro, os seja, o trecho
de programa será executado ate a completa leitura do arquivo
Determinada a altura o programa gera os pontos para se desenhar a fôrma da parede, conforme o exemplificado nas vigas, e posteriormente a parede tridimensional. O ultimo passo faz através do comando extrude do quadro 8, e se repete até a completa inserção das paredes entres pilares do pavimento. Por fim, o usuário e alertado com mensagem de inserir as paredes intermediarias, bastando desta forma que digite um “sim” ou “não” no prompt de comando.
3.2. Paredes intermediárias
Após a inserção das paredes localizadas entre os pilares, o programador tem a opção de informar as paredes intermediarias fazendo se ao digitar a palavra “sim” ou simplesmente a primeira inicial da palavra sim “S”. Diferentemente das paredes entre pilares, aqui o usuário deve informar além da espessura, em centímetros, o ponto inicial e final da parede. No entanto para esta opção e necessário de eixos que auxiliam este passo. Portanto logo no inicio da execução deste trecho da rotina o usuário deverá inserir os eixos que servirá de auxílio para a informação do ponto inicial e final da parede.
A inserção dos eixos é feita da mesma forma que a realizada durante a execução do modulo3. Devem ser informadas a máxima distancia do eixo na direção de Y, a quantidade de eixos na direção de Y, e as distancia entre cada eixo a qual esta sendo desenhada na área gráfica. Posteriormente o mesmo se repete para a direção X, ou seja, a máxima distancia do eixo na direção X (soma das distancias entre os eixos já desenhados), a quantidade de eixos na direção de Y e as distancias entre cada eixo que está sendo desenhado na área gráfica. Ressalta que X e Y é o sistema de eixos visível na área gráfico do programa AutoCAD.
Posterior a inserção dos eixos tem se os pontos determinados pelas intersecções dos eixos. Logo o usuário deve informar os pontos que realmente condiz com a formação da parede desejada, isto é os pontos capazes de fechar corretamente o ambiente, como pode vê na figura 19.

Figura 19 – Posição das paredes e pontos informados na confecção da parede
intermediaria e não intermediaria.
3.3. Esquadrias
A inserção ocorre logo após a definição das paredes (parede localizada entre os pilares e parede intermediaria). Ainda o usuário tem a opção de inserir ou não as esquadrias respondendo no prompt de comando do AutoCAD a palavra “sim” ou “não” ou simplesmente a inicial da resposta preterida para introdução das esquadrias.
Anterior a introdução da esquadria o usuário deverá dispor em seus arquivos pessoais blocos previamente elaborados. Estes podem ser disponibilizados na internet nos mais diversos modelos de esquadrias.
3.3.1 Preparo dos blocos esquadrias
Aqui será demonstrado e explicado o preparo de um bloco para posterior uso no programa Espacial10. O primeiro passo consiste em o operador ter o bloco tridimensional da esquadria mostrado na figura 20. É necessário que este bloco esteja na posição mostrado na figura 20 B quando acionado a vista TOP.
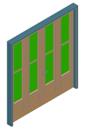
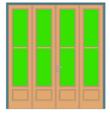
![]()
(B) – Vista TOP (C) – Vista TOP (A) – Vista SW
isometric
![]()
Se quando acionadas umas da vista e esta não corresponder à posição correta da figura 20 (a) e (b), o bloco deverá ser rotacionado através do 3drotate afim de que se obtenha o resultado da figura 20 quando acionada a visualização SW isometric e TOP.
O segundo passo consiste em alterar para centímetro a escala do bloco, isto porque a escala de projeto usado no programa Espacial10 é o centímetro, desta forma torna desnecessário o uso do comando scale na estrutura de programação, o que diminui o tempo de entrada de dados.
O terceiro passo consiste o alterar a layer dos blocos para uma nova layer que deve ser criada e denominada de esquadria. Neste passo deve, manter a cor da layer original, ou seja, deve se manter na bylayer a cor da layer do bloco no instante de mudar o nome. Figura 21.

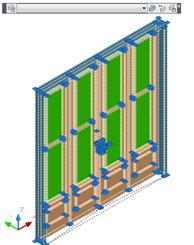
Figura 21 (B) – Bloco com as layes alterada para esquadria porta. Figura 21 (A) – Bloco com as layes
não alterada.
O quarto passo consiste em se fazer um retângulo numa layer criada denominada de subtrair. Este retângulo teve ter as mesmas de dimensões de largura e altura da esquadria. Posteriormente o retângulo e extrudado na direção da dimensão da espessura da esquadria com um valor igual ou superior desta espessura. Este procedimento cria um paralelepípedo, figura 22, que é posteriormente salvo no arquivo.
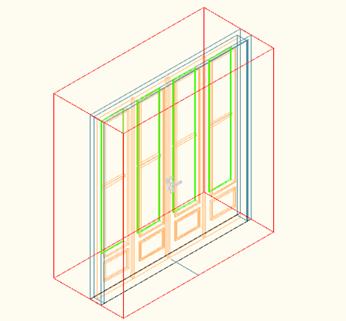
Figura 22 – Bloco com o paralelepípedo criado.
O ultimo
passo consiste em determinar o ponto base para acessar ao comando block,aqui o ponto base sempre será o
centro da seção da esquadria localizada na plano x y do sistema de coordenada
do programa AutoCAD. Este ponto pode se visto na figura
3.3.2 Inserção das esquadrias nas paredes
Com o bloco previamente trabalhado e gravado nos arquivos do usuário, a rotina e pede a escolha do bloco através de uma caixa de pesquisa. Nesta caixa o usuário tem a possibilidade de pesquisar entre os arquivos gravados no disco do computador o bloco a ser usado no projeto. O seguinte passo e a informação do ponto de referencia na área gráfica e posteriormente as dimensões a que se encontra o ponto base de inserção do bloco em relação ao ponto de referencia. O resultado é um bloco com um retângulo que ultrapassa a dimensão da espessura da parede mostrada na área gráfica. Cabe ainda o usuário informa a correta rotação do bloco, a qual no termino resultará em apenas o bloco. Ressalta-se que o retângulo que ultrapassa a espessura da parede e previamente elaborado em uma layer especifico, este procedimento e usado para subtrair através do comando subtract à parcela da parede que se encontra na posição da esquadria, processo necessário para tornar a esquadria visível na área gráfica.
Executada a sub-rotina parede.lsp o programa retorna além da maquete finalizada o arquivo com os dados gravados das paredes mostrada na figura 23.

Figura 23 – Dados gravados em arquivo durante a execução da rotina parede.lsp.